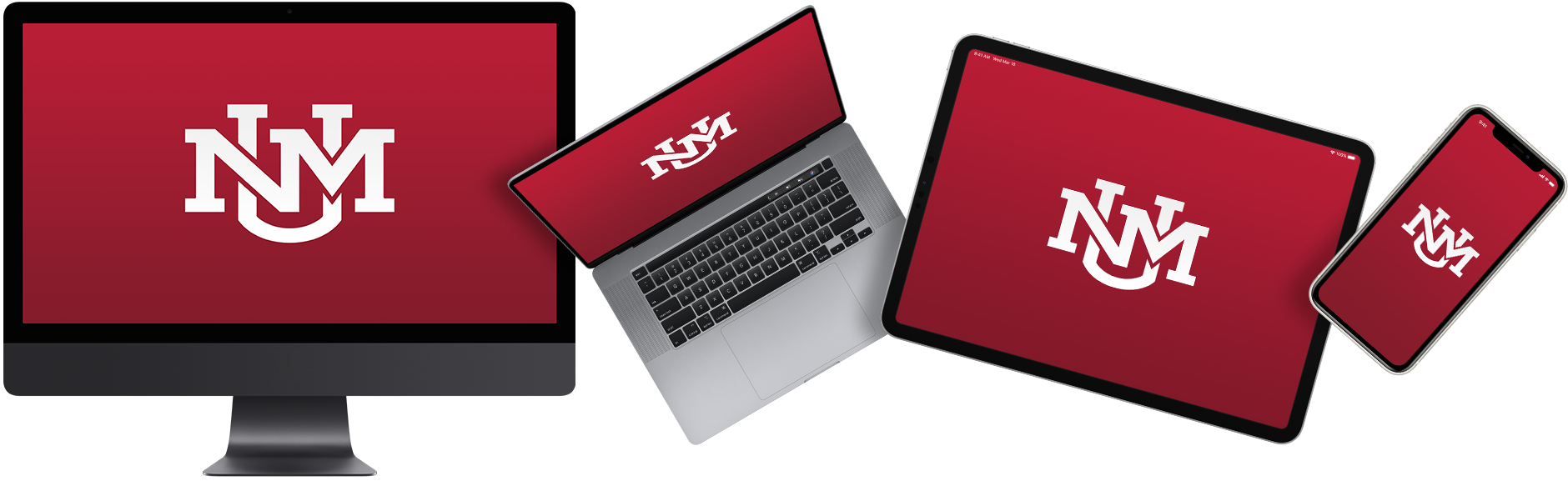Get Started
Who Can Use LoboVirtualDesktop?
LoboVirtualDesktop is available to the following users at UNM:
- Current Students
- Active Faculty and Staff
System Requirements
LoboVirtualDesktop is accessible on the following types of devices:
- Desktop, laptop or tablet running supported versions of Windows 10 or Windows 11
- Desktop or laptop computer running supported versions of macOS
- Mobile device (tablet or phone) running supported versions of Android
- Mobile device (tablet or phone) running supported versions of iOS (iPhone, iPad, and iPod touch)
- Laptop or tablet running supported versions of ChromeOS (Chrome Book)
Initial Setup
Omnissa Horizon Client and/or the Windows App
LoboVirtualDesktop requires the installation of a small client (Omnissa Horizon Client and/or the Windows App, depending on what resources you access) which facilitates a connection to the desktops and applications running on UNM’s infrastructure.
Request Access and Install the App
Before you begin using LoboVirtualDesktop:
- Request Acccess to LoboVirtualDesktop
- If you requested access using the “Student” or “Faculty” option (Full Desktop):
- Install the Omnissa Horizon Client for your operating system from here
- Install the Omnissa Horizon Client for your operating system from here
- If you requested access using the “Staff” option (Remote App):
- Install the Windows App for your operating system from here
 Configuring the Omnissa Horizon Client App
Configuring the Omnissa Horizon Client App
Note: The Omnissa Horizon Client app is used for the "Full Desktop" experience for students and faculty
- Open the Omnissa Horizon Client app
- Click on + Add Server
- Enter the following name:
infinity.unm.edu
- Use your UNM email address and password to login (similarly to Office 365/Lobomail)
- In some cases, you may be prompted to login (again) with a “legacy” authentication prompt after you launch a desktop. If that occurs, login with "NetID@unm.edu" and your password (replacing NetID with your actual NetID)
- Double-click the LoboVirtualDesktop tile to launch your desktop
 Configuring the Windows App
Configuring the Windows App
Note: The Windows App is used for the "Remote App" experience for staff - it is not required for the Full Desktop experience for Students and Faculty
- Open the Windows App
- Use your UNM email address and password to login (similarly to Office 365/Lobomail)
- Clicks the "Apps" button on the left panel
- Double-click the app you want to launch
- In some cases, you may be prompted to login (again) with a “legacy” authentication prompt after you launch an app. If that occurs, login with "NetID@unm.edu" and your password (replacing NetID with your actual NetID)
FAQ
The following FAQs cover common questions related to initial setup.