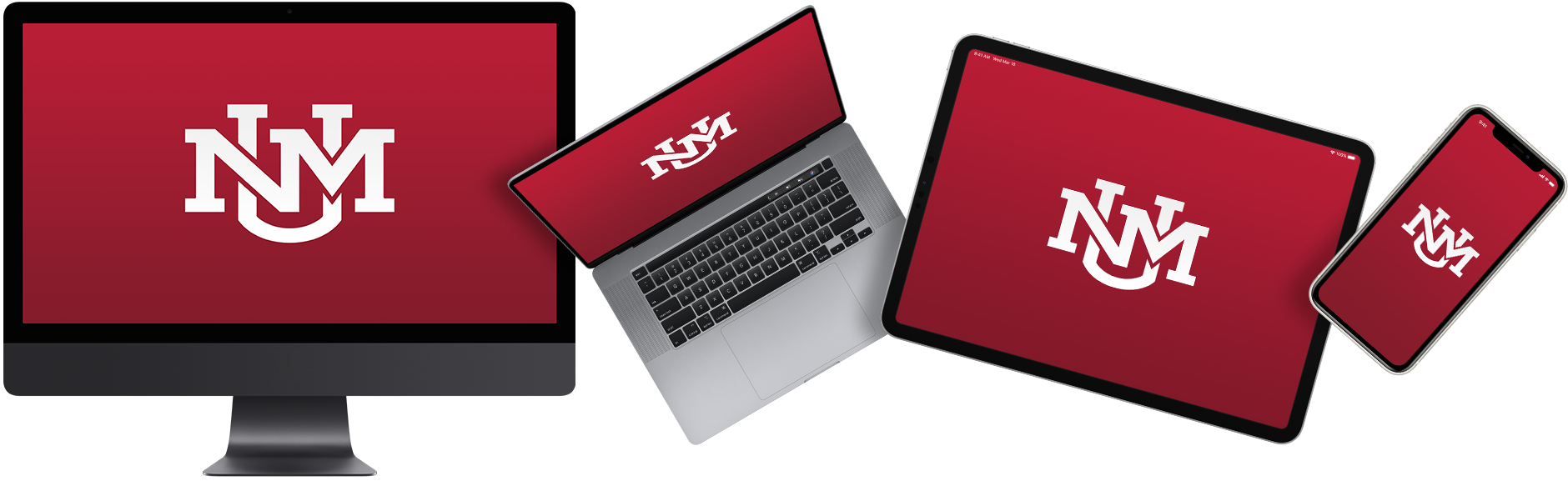Frequently Asked Questions
Getting Started & Initial Setup
The following FAQs cover common questions related to initial setup. There are also video alternatives for initial setup and common tasks in Microsoft Stream.
LoboVirtualDesktop is accessible on the following types of device:
- Desktop, laptop or tablet running Windows 7 or Windows 10 (32 bit or 64 bit)
- Desktop or laptop computer running macOS (macOS 10.12 or later, 64-bit processor)
- Mobile device (tablet or phone) running Android (4.0 and up)
- Mobile device (tablet or phone) running iOS (13.0 or later - compatible with iPhone, iPad, and iPod touch)
Yes – LoboVirtualDesktop can be accessed via the web using a modern browser. The web experience is generally not as smooth or feature rich as the installable Microsoft Remote Desktop client. As such, the client app is highly recommended.
A full desktop is like a second computer that you connect to from your own - applications are pre-installed and you launch them from the Start menu (ArcGIS, Adobe, Matlab, Office, PTC Creo, SPSS, etc.). Generally speaking, it is easy to move data to and from a full desktop (using OneDrive).
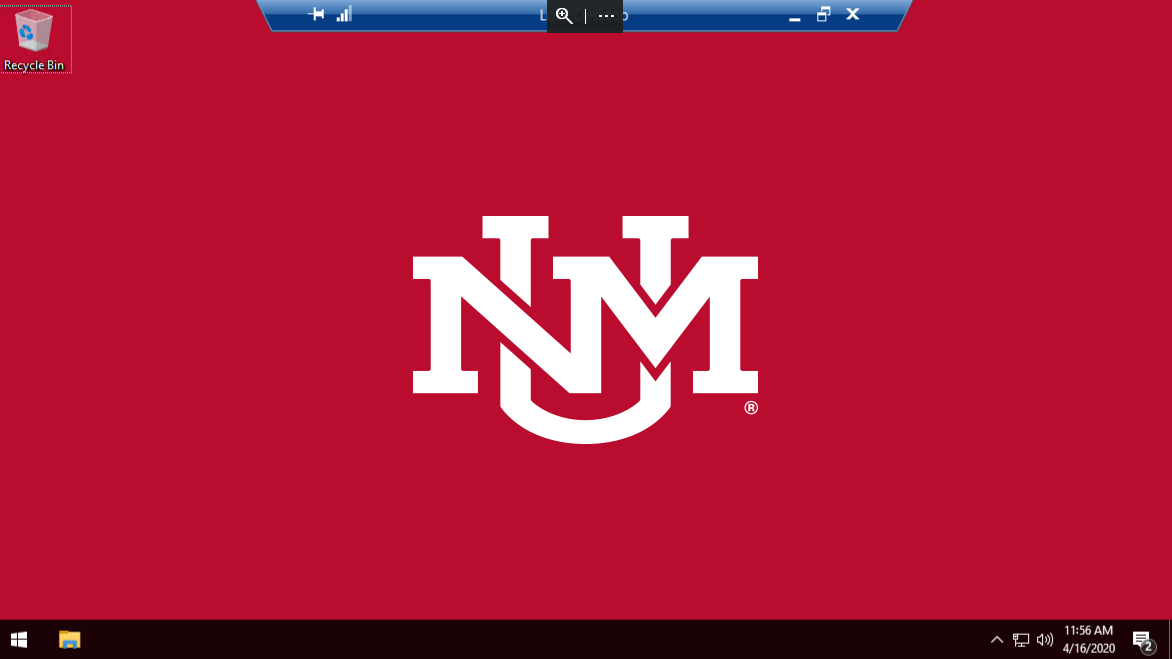
Apps are not a full desktop experience - when you launch an App, it appears on your own device as if it is running locally but it is actually running on a remote computer. Generally speaking, it is more difficult to move data to and from an App session.
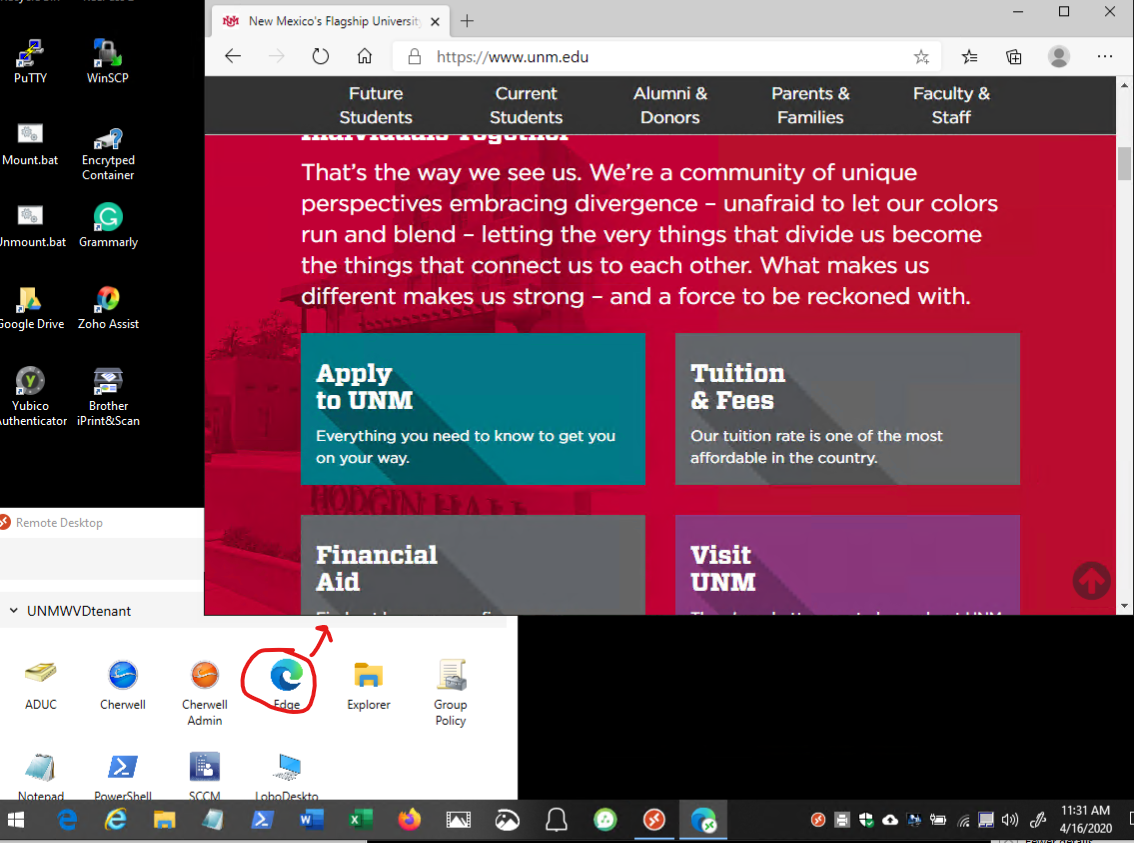
Use your UNM email address and password to login to LoboVirtualDesktop (similarly to Office 365/LoboMail).
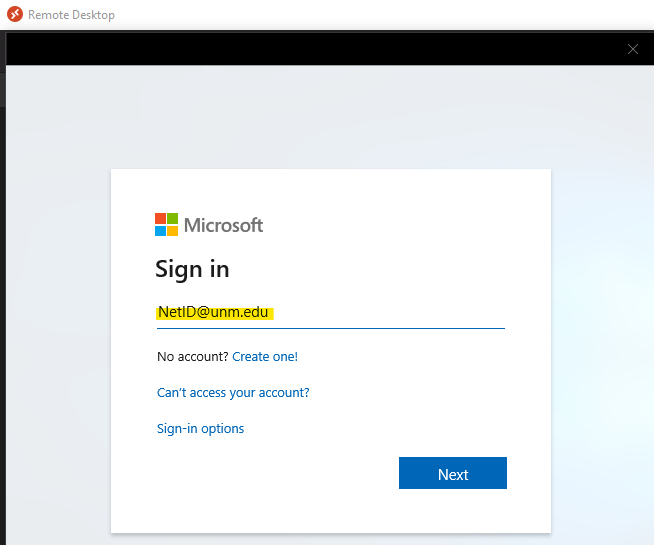
In some cases, you may be prompted to login (again) with a “legacy” authentication prompt after you launch an app. If that occurs, login with “NetID@unm.edu” and your password (replacing NetID with your actual NetID) as shown below:
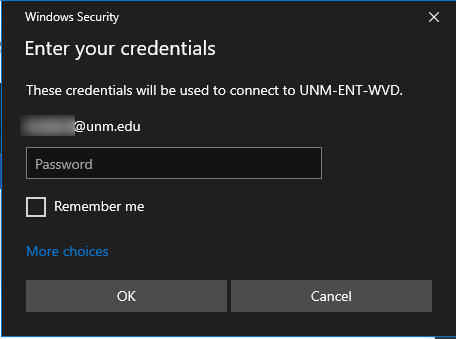
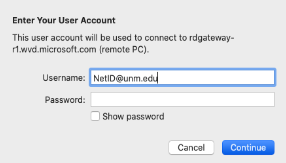
To prevent further prompts, you can check the "Remember Me" box on devices you own and trust (do not check this box on public or shared devices) – this option is not available for all Microsoft Remote Desktop apps.
Ongoing Use & Tips
Once you've installed the Microsoft Remote Desktop client app and received access, you simply launch the client, login and launch the applications or desktops you need. The following FAQs cover common questions related to the ongoing usage of LoboVirtualDesktop.
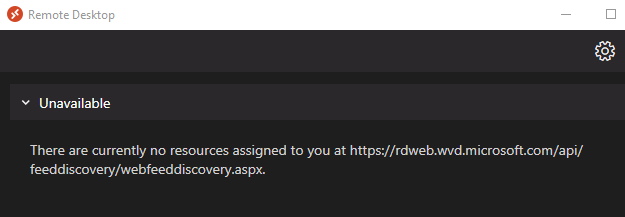
Ensure you logged into the Microsoft Remote Desktop with your UNM email address and password. If you are not, you may need to Unsubscribe from the feed, then login again with your UNM credentials.
Refresh the feed:
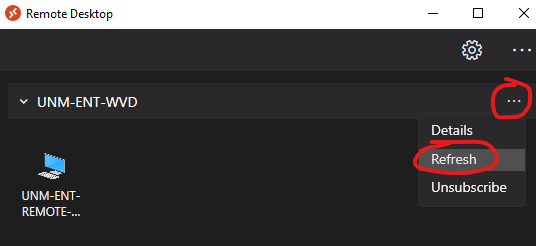
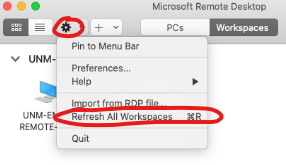
If you are logging in with the correct account and still missing icons, wait 8 business hours and refresh the feed again. The provisioning process is currently handled manually while a sustainable automated process is developed.
If you have addressed the scenarios above and are still having issues, please contact the UNM IT Service Desk via Help.UNM or by calling 505-277-5757.
No. These are non-persistent desktops meaning that your data will not be saved, similar to the computing PODS around campus. If you need to save your work, please save to OneDrive as recommended in the LoboVirtualDesktop Documentation found here: How do I access or save my files in the apps running on LoboVirtualDesktop?
Depending on your internet connection speed, preferences and apps, there are 3 options for accessing your files in LoboVirtualDesktop:
- Use folders redirected from your local device to LoboVirtualDesktop (Windows/macOS)
- Use copy/paste from your local device to LoboVirtualDesktop (Windows/macOS)
- Use OneDrive for Business (all OS)
- Your "OneDrive – University of New Mexico" folder
- Using the OneDrive integration built into Office 365 apps (Word, Excel, PowerPoint, etc.)
Folder redirection (best for tiny files and folders):
Microsoft Remote Desktop redirects local paths on your device to LoboVirtualDesktop. In this way, apps running in LoboVirtualDesktop can access files on your device through your session.
Local paths are presented as follows, depending on your device OS:
Windows
<drive-letter> on <computer-name> in LoboVirtualDesktop (where drive-letter is the local drive letter on your device and computer-name is your local device’s name):
LoboVirtualDesktop View
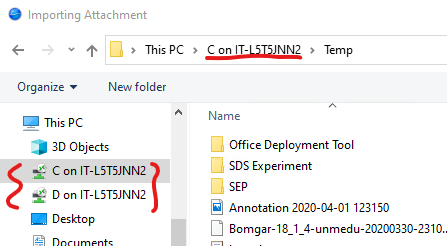
Personal Device View
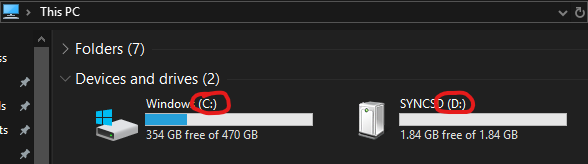
All local drives on your device are presented this way, including external USB drives.
macOS (formerly OS X)
<folder-name> on <computer-name> in LoboVirtualDesktop (where folder-name is the local folder on your device and computer-name is your local device’s name):
In macOS, this feature of Microsoft Remote Desktop is not always enabled by default. To enable it, open Preferences and select a local folder to redirect under the General tab. Once done, disconnect from all LoboVirtualDesktop sessions and log in again.
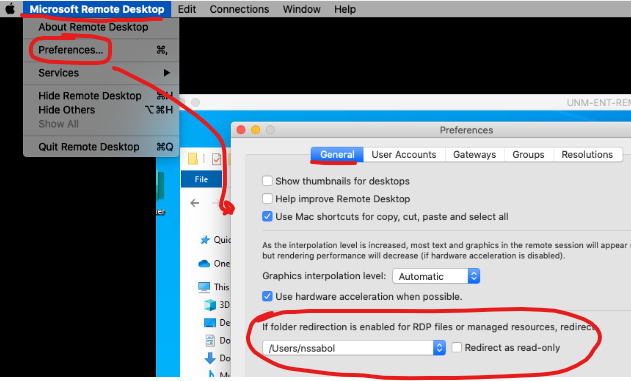
LoboVirtualDesktop View
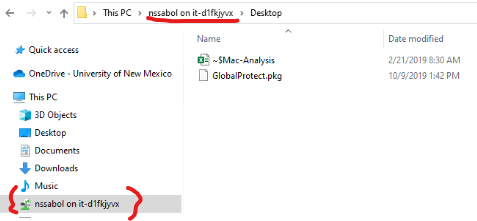
Personal Device View

This approach is sustainable for small files if you have a very fast internet connection. Otherwise, you will experience long delays when listing folder contents, opening files, etc. If feasible, we recommend you use the OneDrive for Business approach below.
Copy/Paste — Best for Small Files & Folders (Windows or macOS)
Microsoft Remote Desktop allows Copy and Paste from your local device to LoboVirtualDesktop.
To use this feature, select a file or folder locally and Copy it (right-click and Copy or Ctrl-C). Then, in the LoboVirtualDesktop session, Paste it (right-click and Paste or Ctrl-V). This initiates a copy from your local device to LoboVirtualDesktop:
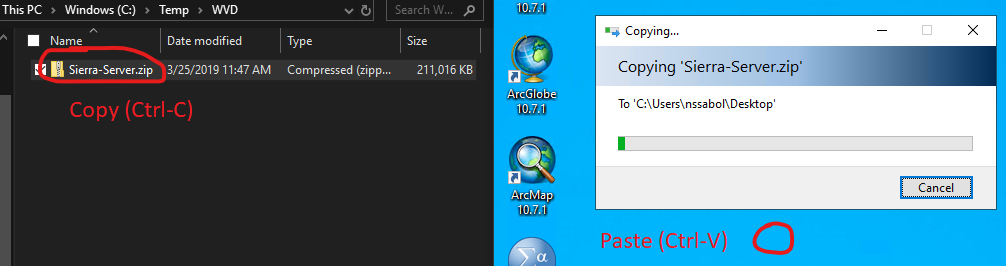
If you are using an App instead of a Desktop, you can copy/paste using the "Explorer" app:
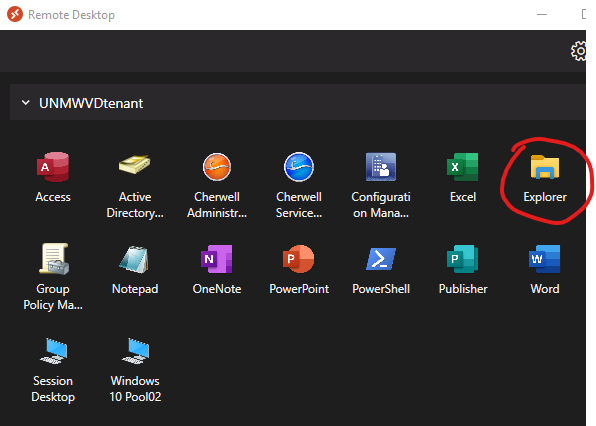
This approach is sustainable for small files if you have a very fast internet connection. Otherwise, you will experience long delays when listing folder contents, opening files, etc. If feasible, we recommend you use the OneDrive for Business approach below.
OneDrive for Business — Recommended
After logging into LoboVirtualDesktop, launch OneDrive for Business, login with your UNM credentials, and complete the setup process:
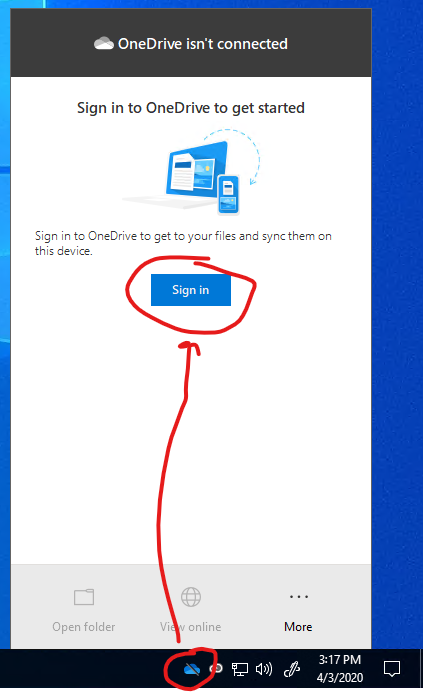
Once done, you can open files directly from your OneDrive for Business folder from LoboVirtualDesktop:
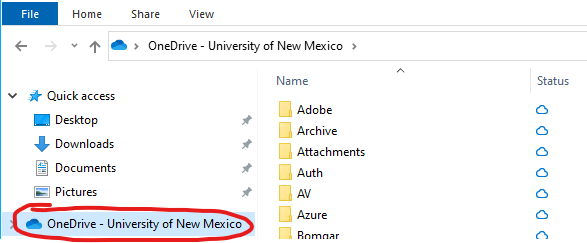
If you need LoboVirtualDesktop to access local files on your personal device, you must:
- Configure OneDrive for Business on your personal device and let it complete initial synchronization to OneDrive
- Sync only the files you need or a long delay may occur
- Wait for synchronization from OneDrive for Business to LoboVirtualDesktop (usually seconds because LoboVirtualDesktop uses "Files on Demand")
- Open the file(s) you need from apps in LoboVirtualDesktop from your OneDrive – University of New Mexico folder
- Note: depending on the size of the file(s), it may take time for LoboVirtualDesktop to open them (retrieve the full content from OneDrive)
Additionally, Office 365 apps (Word, PowerPoint, Excel, etc.) are OneDrive aware and provide an option to open files from OneDrive in the apps themselves. To use this feature, you must login to Office on first launch:
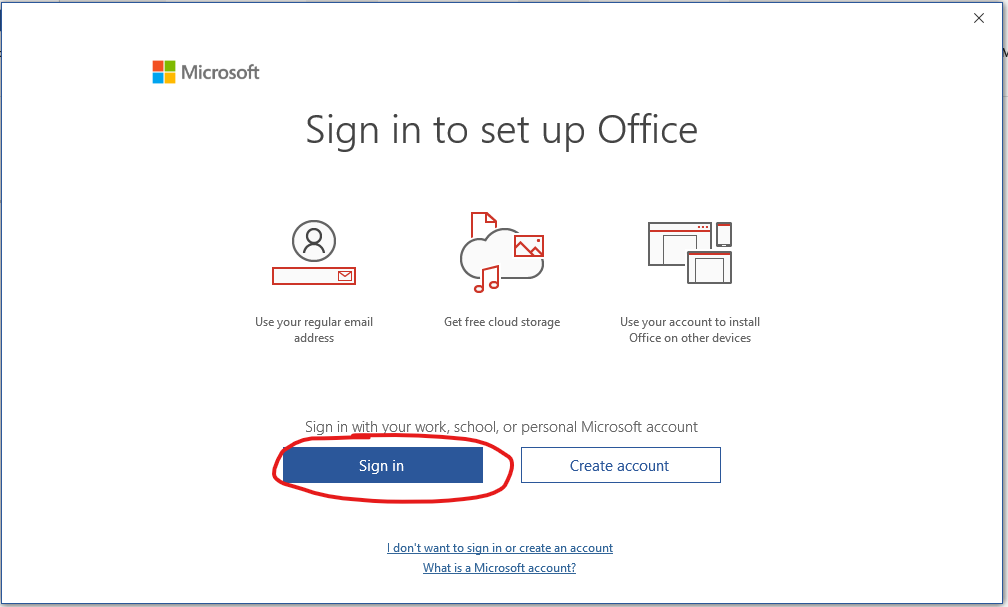
Once logged in, your recent documents and OneDrive files are available directly in Office:
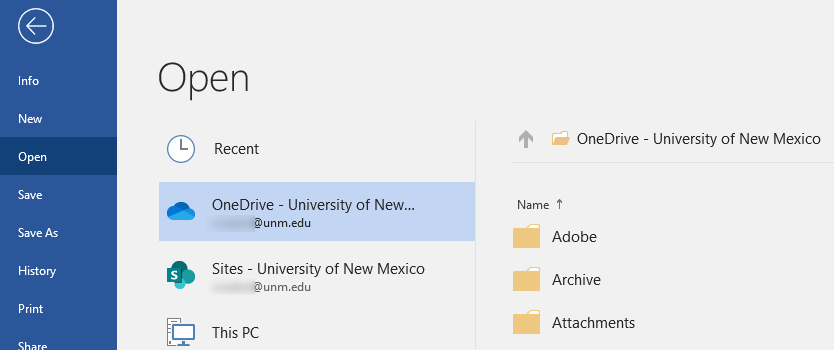
Double-click the icon for the desktop(s) you wish to launch in the Microsoft Remote Desktop window and wait a few moments.
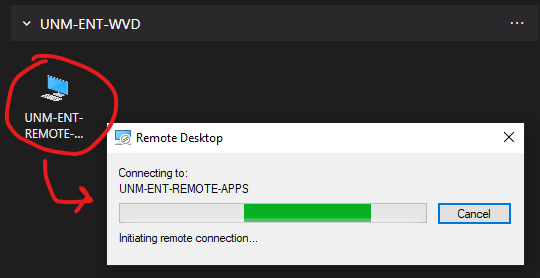
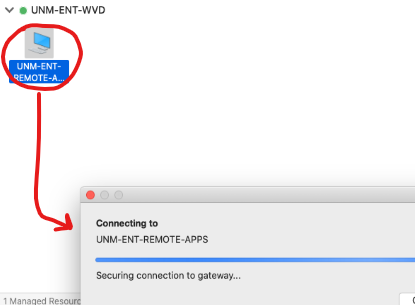
The application or desktop should load. You may need to login a second time after launching – if the "legacy" login prompt appears, be sure to login with your NetID password:
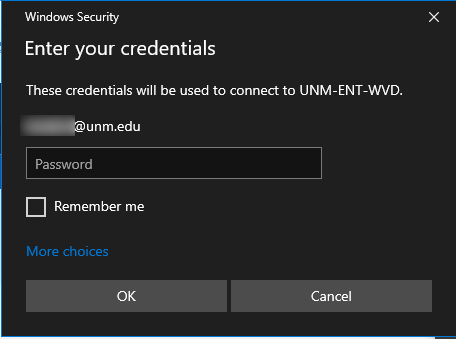
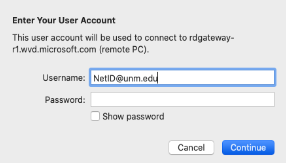
To prevent further prompts, you can check the "Remember Me" box on devices you own and trust (do not check this box on public or shared devices) – this option is not available for all Microsoft Remote Desktop apps.
The "Remember Me" feature caches your credentials in Credential Manager (Control Panel item) on Windows:
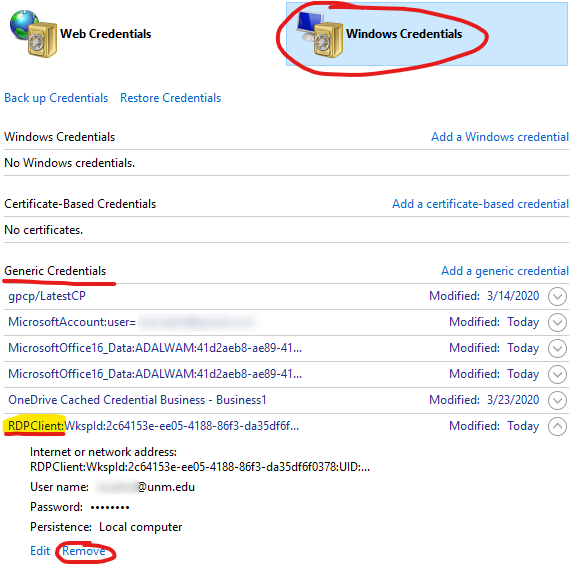
To restore the prompt, simply remove the corresponding credential from Credential Manager, logout of Microsoft Remote Desktop, then login again. You will be prompted for credentials.
LoboVirtualDesktop is very dependent on your internet connection speed – if you have a slow (or high latency) connection, LoboVirtualDesktop performance will be affected.
The required connection speeds for various LoboVirtualDesktop "workloads" are described here. Adobe and ArcGIS are considered "Power" loads. Most other applications are "Heavy" loads. If your connection is slower than recommended bandwidth, you will likely experience suboptimal performance.
To benchmark your internet connection’s latency, please visit the Virtual Desktop Estimation Tool. UNM uses the West US 2 region for LoboVirtualDesktop. For the best results, your round-trip latency should be 75 ms or less. Anything over 150 ms will result in a poor experience.
Finally, you receive real-time feedback regarding your connection speed while logged into LoboVirtualDesktop (look in the System Tray near the clock):
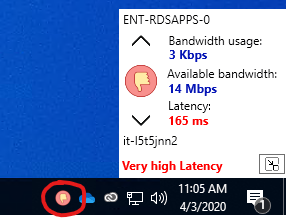
If your bandwidth or latency are suboptimal, the experience indicator will notify you.
This issue may occur if new applications are published to the feed while you are already logged in. When double-clicking an application, the following will be displayed:
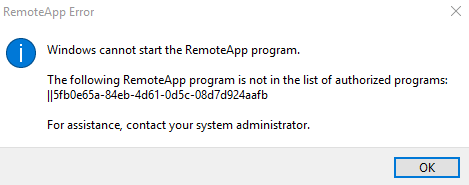
To fix this issue, logout and disconnect all session (see next FAQ) then login again. After re-authenticating, you should be able to launch any application.
In Windows, Microsoft Remote Desktop can run in the background and leave idle sessions open. To ensure you are completely disconnected, locate the Microsoft Remote Desktop icon in the system tray, right-click it, and select "Disconnect all sessions":
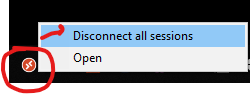
On macOS, Android and iOS, simply closing the Microsoft Remote Desktop app and all open windows disconnects you completely.
To minimize costs and maximize value for UNM, LoboVirtualDesktop resources are scaled down during non-peak hours. This amounts to roughly 50% cost savings (vs. running all LoboVirtualDesktop instances at full capacity all the time). The scaling process is quick (10 minutes or less), but you must save your work and logout when warned to avoid data loss.
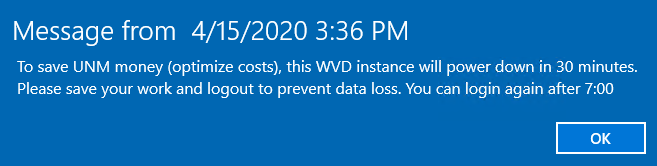
Please submit a Help.UNM request through Help.UNM or by calling 505-277-5757 and let us know what application you need. The more background you can provide, the better – a valuable datapoint is which lab(s) on campus you previously accessed the application in.
Yes – please submit the Feedback Form at your convenience. We review and prioritize enhancements based on demand and resource availability.